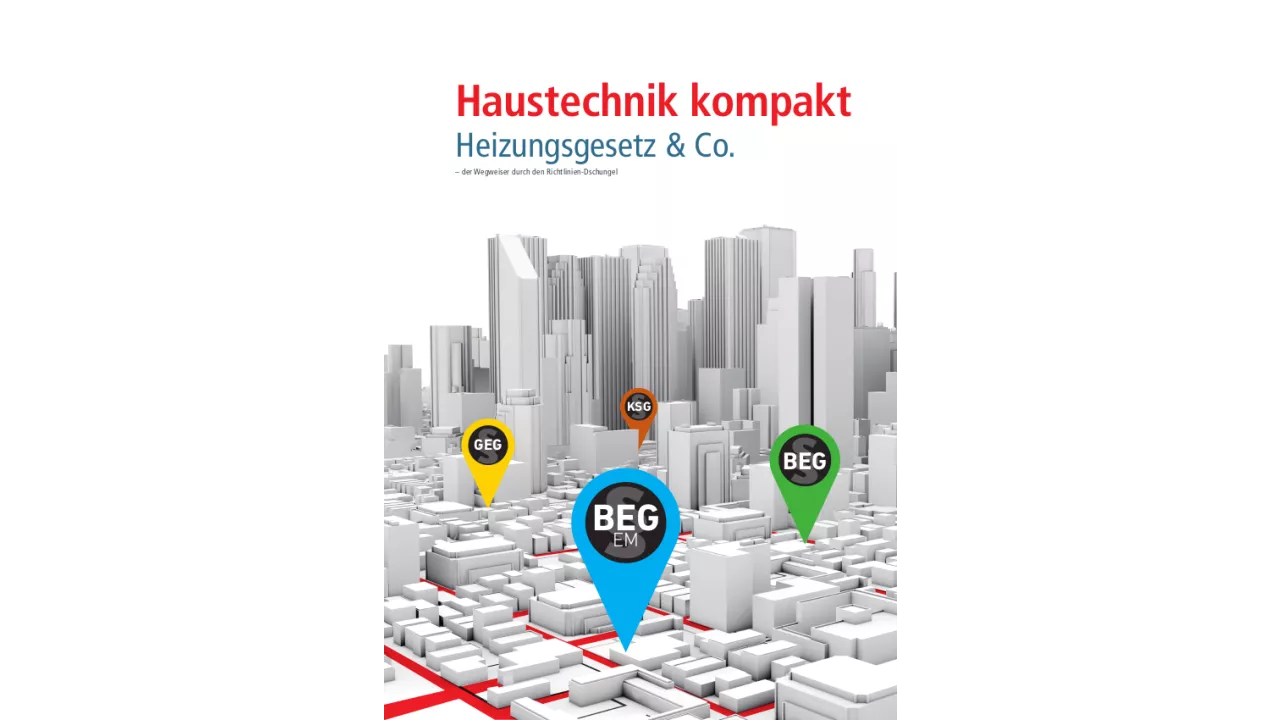Walktrough: Von einer IFC-Architektur zu einer Heizlast
Im Folgenden beschreiben wir die Berechnung einer Heizlast auf Basis eines Einfamilienhaus-Modells, welches im Format IFC4 vorliegt1. Der generelle Ablauf ist stark verwandt mit dem Workflow auf Basis einer Revit-Architektur, im Detail sind nur wenige Handgriffe anders.
IFC-Klassen zu Revit-Kategorien zuordnen
Wir setzen im Folgenden voraus, dass die Verknüpfung der IFC mit der Standard-Konfiguration durchgeführt wird. Haben Sie spezielle Anforderungen an die Übersetzung von IFC-Klassen und Typen in Revit-Kategorien und Unterkategorie, dann können Sie diese vorher in der IFC-Klassenzuordnung hinterlegen. Da die Lade-/Speicherroutine im Konfigurationsdialog von Revit Probleme mit der Codierung von Umlauten hat, ist es ratsam diese Anpassungen über einen Texteditor mit der Codierung UTF8 vorzunehmen.

Zusätzlich zu der vorgegebenen Standardkonfiguration kann es ratsam sein, eigene Anpassungen, z.B. an den Zuordnungen für Beläge (IfcCovering) und Rohdecken (IfcSlab) vorzunehmen, damit es beim Import aus anderen Architektur-Autorensystemen weniger Probleme gibt. Weisen Sie diesen IFC-Typen eine passende Revit-Kategorie zu ("IfcSlab.FLOOR" könnte man z.B. auf die Kategorie "Geschossdecke" umleiten). Eine Übersicht über vordefinierte Typen und deren Bedeutung entnehmen Sie der IFC-Spezifikation. Details zur Konfiguration der IFC-Schnittstelle in Revit finden Sie im Revit IFC-Handbuch von Autodesk.
IFC-Datei in Revit verknüpfen
Bevor wir die IFC-Datei verknüpfen, stellen wir anhand eines IFC-Viewers sicher, dass die Bauteile in unserem Gebäude von der exportierenden Autorenlösung korrekt klassifiziert wurden und weitgehend kollisionsfrei sind. Weiterhin benötigen wir Räume in Form von IfcSpace-Elementen um das Modell komfortabel nach Revit übernehmen zu können. Trifft eine dieser Vorbedingungen nicht zu, dann stimmen Sie bitte zunächst die Anforderungen mit Ihrem Architekten ab. Je nach dem müssen möglicherweise noch Export-Klassifizierungen, Ausgabefilter und Eigenschaften für die Geometrieerzeugung an Ihre Bedürfnisse angepasst werden.
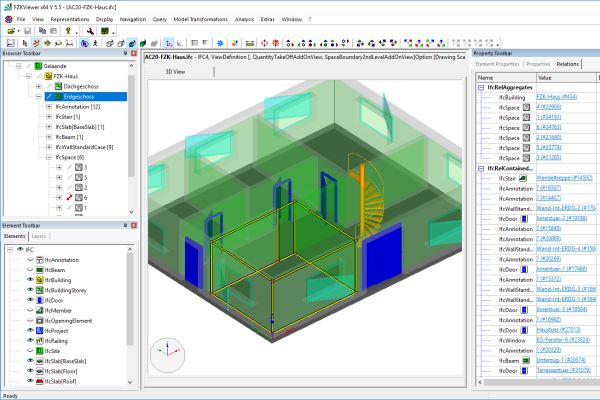
Wir starten mit einem neuen Revit-Projekt auf Basis der liNear-Vorlage (oder einer anderen geeigneten TGA-Vorlage). Anschließend öffnen wir den Dialog "Verknüpfungen verwalten" in Revit und klicken auf den zweiten Reiter mit Namen "IFC". Dort fügen wir eine Verknüpfung auf das gewünschte IFC-Projekt hinzu. Im Hintergrund generiert Revit nun automatisch eine Datei mit der Endung ".ifc.rvt". Diese Datei beinhaltet ein Revit-Modell, das eine Repräsentation der in der IFC hinterlegten Geometrien und Attribute bietet. Erwähnenswert ist hierbei der Umstand, dass das generierte Modell sich zwar in Revit öffnen und teilweise auch modifizieren lässt, eine umfassende Bearbeitung aber nicht möglich ist. Elemente wie Wände, Fenster, Türen usw. sind in diesem Modell zwar korrekt kategorisiert, lassen sich aber nicht mehr mit den üblichen Revit-Werkzeugen, wie z.B. dem Familien- oder Skizzen-Editor, bearbeiten.
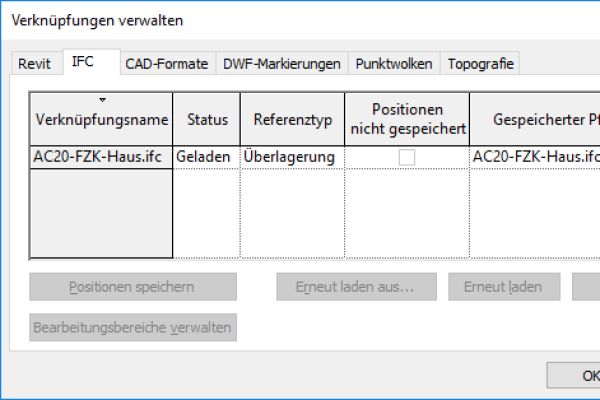
Ist der Import erfolgt, sehen Sie nach Verlassen des Dialoges das Modell der referenzierten IFC-Datei. Um eine verbesserte Darstellung zu erreichen, empfehlen wir an diesem Punkt die Revit-Kategorie "Allgemeines Modell" über den Sichtbarkeitsdialog zu verstecken. Dies bewirkt in der Regel, dass die grafischen Repräsentationen von Räumen (IfcSpace) und Öffnungen (IfcOpeningElement) nicht mehr explizit dargestellt werden. So können Sie einfach mögliche Fehler in der IFC-Klassifizierungstabelle aufdecken: Bei Fehlern würde die Verknüpfungsroutine statt der korrekten Kategorien "Allgemeine Modelle" als Notlösung erzeugen, was in den anschließenden Workflows (Heiz-/Kühllastberechnung, Schlitz- und Durchbruchsplanung, usw.) zu technischen Problemen führen kann.

Geschosse importieren
Ein wichtiger Schritt für die weitere Bearbeitung ist nun die Übernahme von Geschossen aus der Referenz in das aktuelle TGA-Projekt. Hierzu bietet sich unsere Geschoss-Tabelle an. Mittels der Funktion "Importieren/Synchronisieren ..." können Sie die Geschosse aus der IFC importieren.
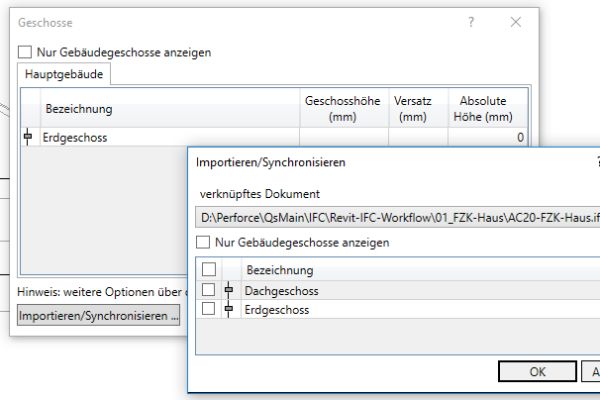
Markieren Sie alle Geschosse und ersetzen Sie etwaige bestehende Geschosse in Ihrer Vorlage durch die importierten Daten. Fügen Sie zusätzlich eine Hilfsebene oberhalb des Dachgeschosses auf Firsthöhe ein. Diese hilft Ihnen später bei der Platzierung von MEP-Räumen. Mit Hilfe unseres Ansichtsmanagers lassen sich nun im Anschluss für die beiden Geschosse Grundrisse erstellen.
MEP-Räume erzeugen
Wechseln Sie in einen der Grundrisse. Sie sehen hier verschiedene Eigenarten des IFC-Imports. Zum einen werden die IfcSpaces, also die Räume in Ihrer IFC, als allgemeine Modelle angelegt und sind somit für die weitere Verwendung im TGA-Workflow unbrauchbar. Um beispielsweise mit einer Lastberechnung fortfahren zu können, müssen Sie also, ähnlich wie beim Closed-BIM-Workflow, erstmal entsprechende MEP-Räume erzeugen. Dies können Sie mit Hilfe der Revit-Basisfunktionalität machen oder mit unserem Werkzeug "MEP-Räume erstellen".
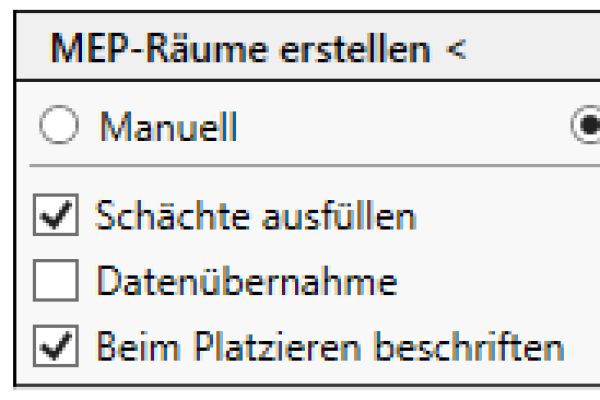
Das liNear-Werkzeug hat neben der Voreinstellung korrekter Höhen und der Übernahme von Raum-Namen und Nummern aus der IFC den entscheidenden Vorteil, dass virtuelle Bauteile beachtet werden (siehe z.B. Wohnen/Küche in Abbildung) und auf eine korrekte Behandlung von Türsituationen geachtet wird. Weiterhin werden Namen, Nummern und weitere Parameter in diesem Arbeitsgang (optional) mit übernommen.
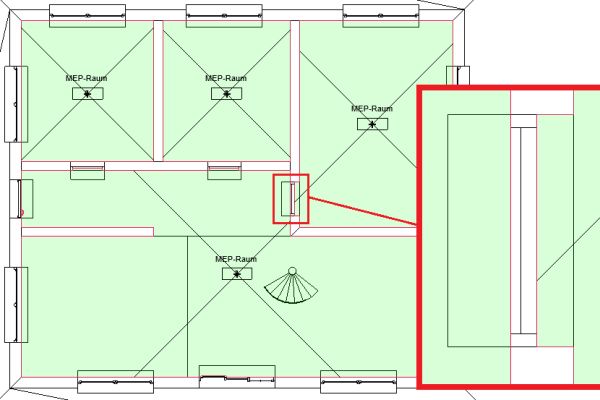
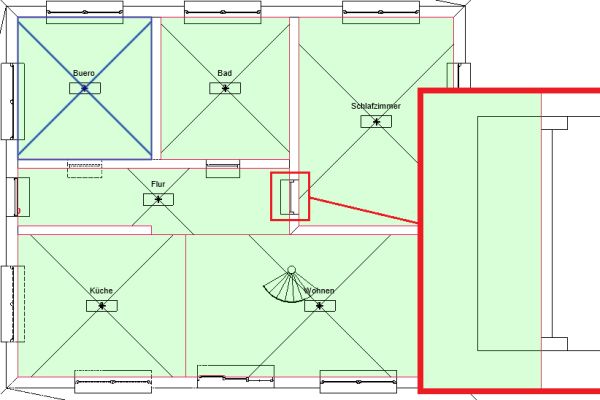
Zur Sicherheit sollten Sie die MEP-Räume noch einmal in einem Arbeitsschnitt oder einer dreidimensionalen Ansicht kontrollieren. Klicken Sie die entsprechenden Räume hierzu in unserem Zonierungs-Werkzeug an und stellen Sie sicher, dass das Raumvolumen korrekt dargestellt wird.

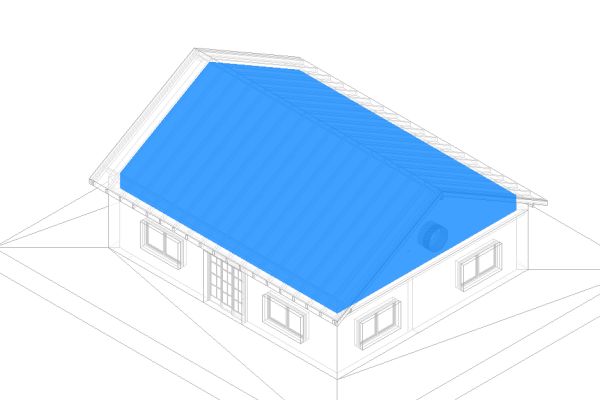
Sollten Sie in Ihrem Grundriss keine korrekten MEP-Raumdarstellungen sehen, stellen Sie sicher, dass der Parameter "Höhe für Berechnung" der jeweiligen Geschossebene auf einen Wert eingestellt ist, bei der die Räume dieses Geschosses ihre maximale Ausdehnung annehmen. In Räumen mit konstantem Querschnitt kann der voreingestellte Wert beibehalten werden, vorausgesetzt, die Geschossdecken wurden unterhalb der zugehörigen Geschossebene konstruiert. Ist dies nicht der Fall, etwa weil der Estrich als eigenständiges Element oberhalb der Geschossebene modelliert wurde, korrigieren Sie die Eingabe bitte um eine relative Höhenangabe, die oberhalb der Estrichdicke liegt.
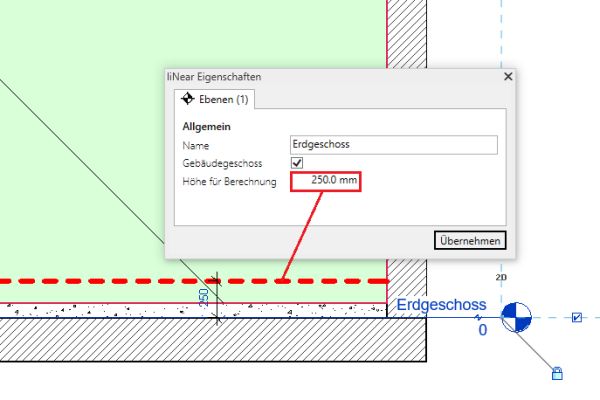
Parameterübernahme konfigurieren
Ähnlich wie bei dem Zusammenspiel mit Revit-Architektur-Räumen bietet die liNear-Lösung während oder nach der Erzeugung die Möglichkeit, Daten aus den IfcSpace-Objekten in die entsprechenden MEP-Räume zu übernehmen. Dies ist insbesondere für die Raumbenennung interessant, da wir Raumnamen und -nummern automatisch aus den IFC-Spaces übernehmen können, beispielsweise aus den Parametern "LongNameOverride" und "IfcName".
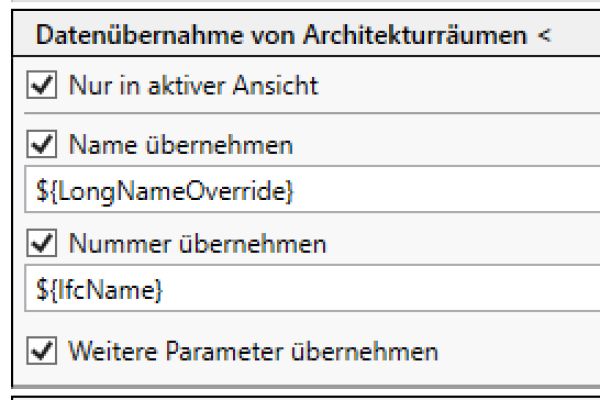
Über den Knopf neben der Einstellung "Weitere Parameter übernehmen" können Sie außerdem konfigurieren, welche weiteren (gemeinsam genutzten) Parameter sie in Ihre MEP-Räume übertragen möchten. Hier finden Sie die aus der IFC importierten Parametersätze.
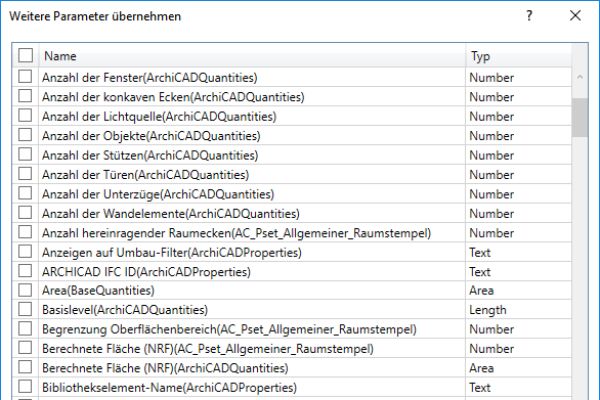
Übernahme in liNear Building und Berechnung der Heizlast
Bei der Übernahme in liNear Building werden im Fall von IFC-Architekturen aktuell noch keine Baustoffeigenschaften aus Wandschichten übernommen. Sind jedoch an Bauteilen (z.B. Fenster / Türen) schon U-Werte hinterlegt, kann man den entsprechenden Parameter (z.B. ThermalTransmittance) in der Konfiguration einstellen. Hier weisen wir allerdings darauf hin, dass dort an diesem Punkt in der Informations-Lieferkette bereits sinnvolle Werte hinterlegt sein müssen. Kann dies nicht gewährleistet werden, dann sollten Sie den angegebenen Werten nicht vertrauen und stattdessen die Schichtaufbauten bzw. U-Werte im Anschluss einfach in den Projekt-Stammtabellen von liNear Building definieren.
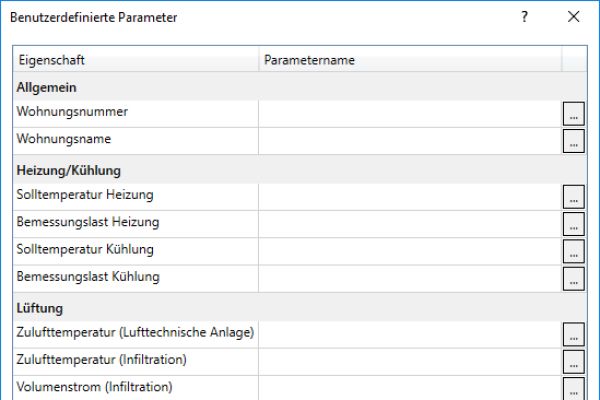
Der sonstige Workflow unterscheidet sich nicht von der Arbeit mit Revit-Architekturen. Insbesondere können Sie auch bei IFC-basierten Architekturen unsere bidirektionale Anbindung wie gewohnt verwenden, um Daten zwischen den Modellen abzugleichen und die Ergebnisse zu analysieren. Der Suchbefehl ("Pipette"-Werkzeug) erlaubt Ihnen, durch die Auswahl von Bauteilen in Revit auf den entsprechenden Modellabschnitt in Building zu navigieren. Umgekehrt erlauben die Befehle "Zoom" und "Zeigen" das zu einer Bauteilfläche gehörende Bauteil auch in verknüpften Modellen zu identifizieren. Hierzu bietet sich eine entsprechend auf das Geschoss beschnittene 3D-Arbeitsansicht mit halbtransparenter Schattierung an, bei der die Kategorie "Allgemeines Modell" ausgeblendet wurde.
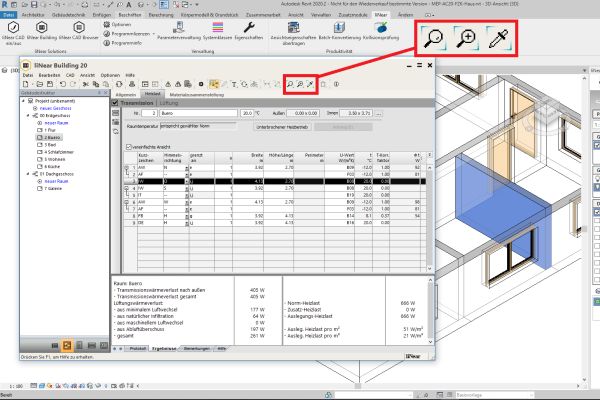
Resümee
Die Neuerungen in liNear Version 20.03 bringen deutliche Verbesserungen für die Arbeit mit verknüpften IFC-Architekturen in Revit. Möglich wird dies durch speziell auf diesen Workflow erweiterte Desktop-Funktionalitäten sowie entsprechende Weiterentwicklungen unseres eigenen Building Analyse-Kerns, also dem Algorithmus, der aus einem Gebäudemodell normgerechte Abmessungen der für eine Bilanzierung relevanten Bauteilflächen automatisch extrahiert. Letzterer wird völlig losgelöst von der Roadmap der unterliegenden Revit-Plattform stetig weiterentwickelt und erlaubt uns, schnell und flexibel auf Ihr Feedback zu reagieren.
1 Quelle: Institut für Angewandte Information / Karlsruher Institut für Technologie; http://www.ifcwiki.org/index.php?title=KIT_IFC_Examples
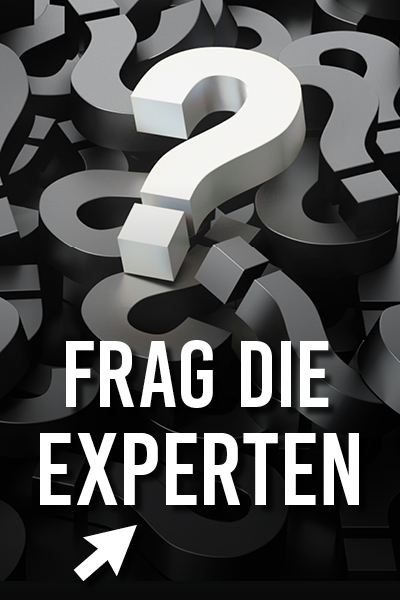






 Frage zum Artikel
Frage zum Artikel